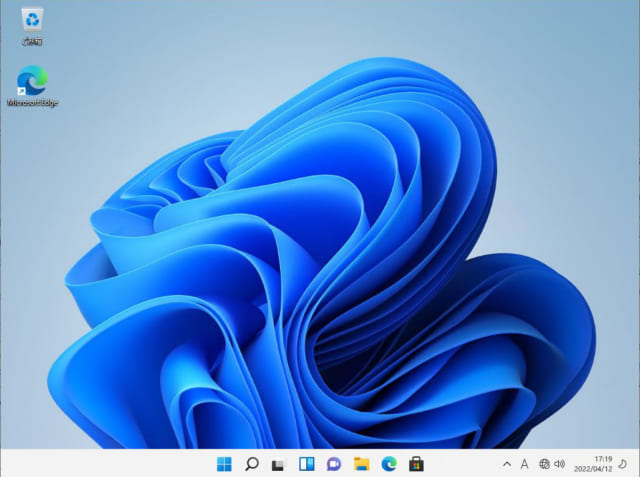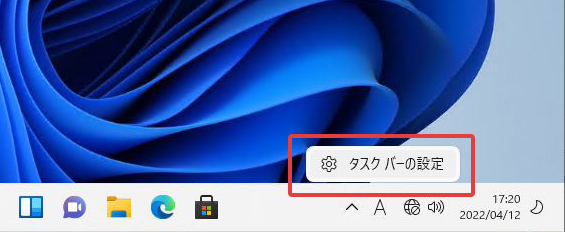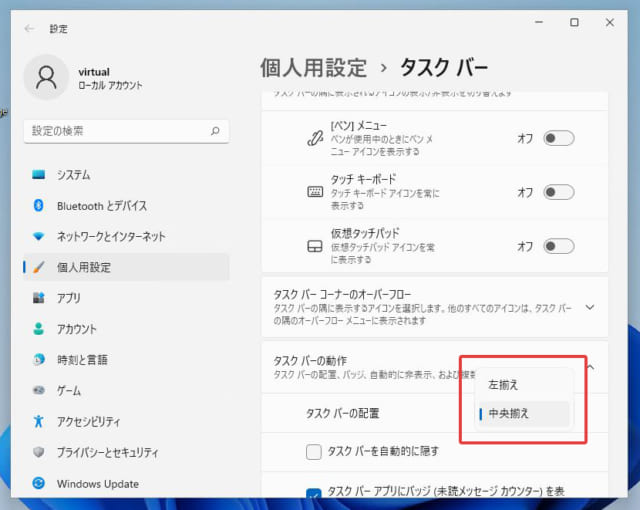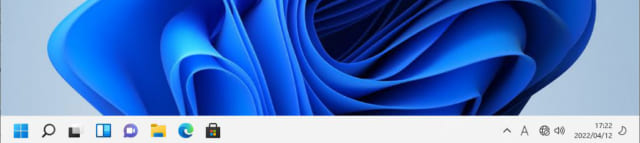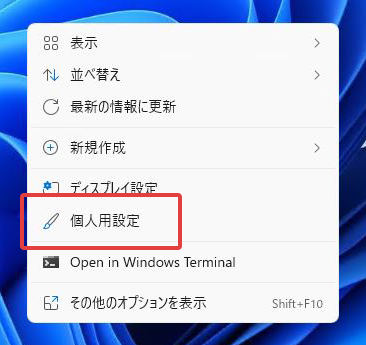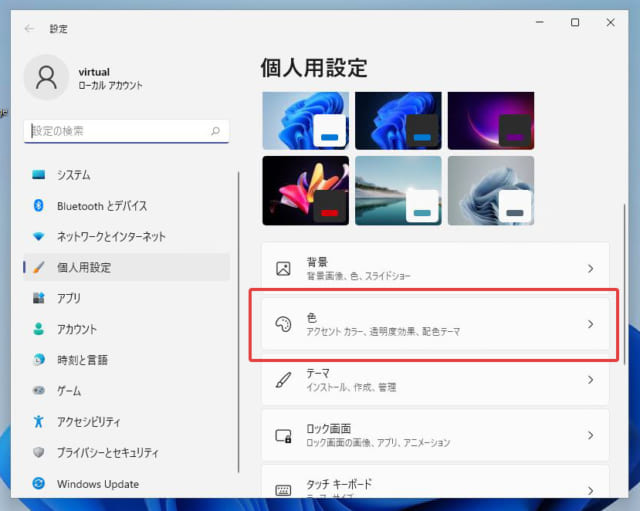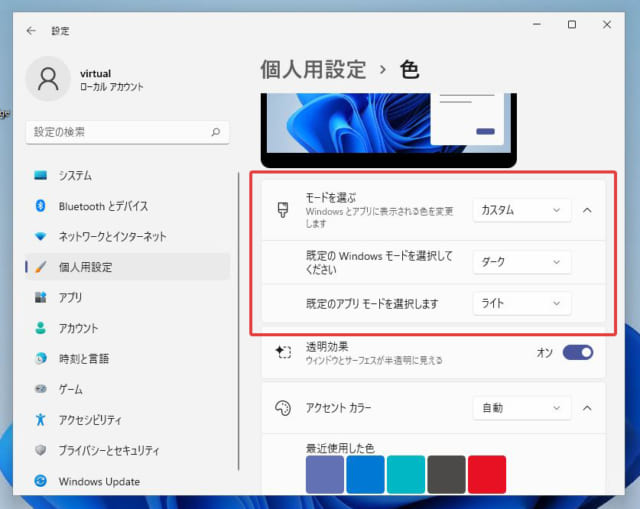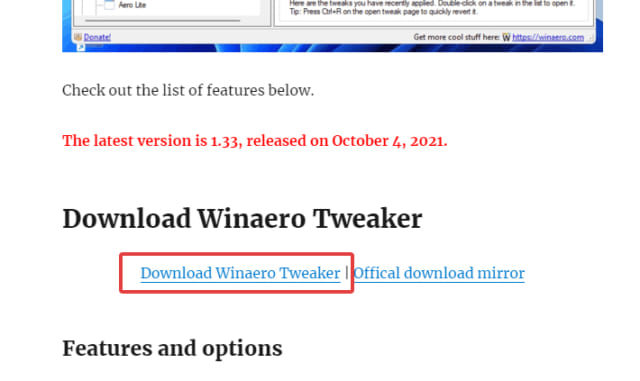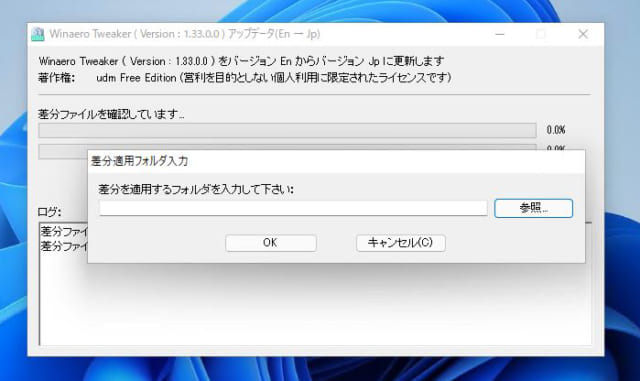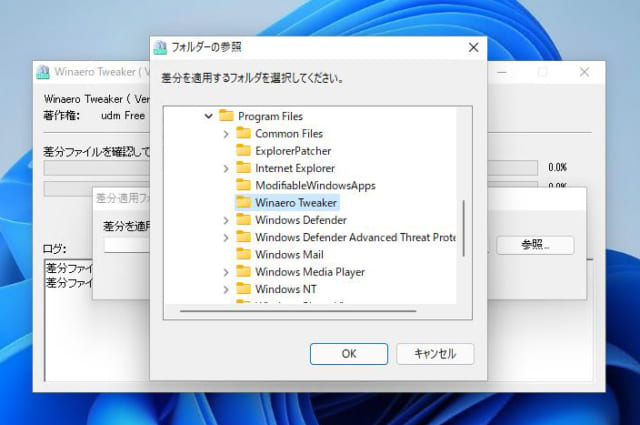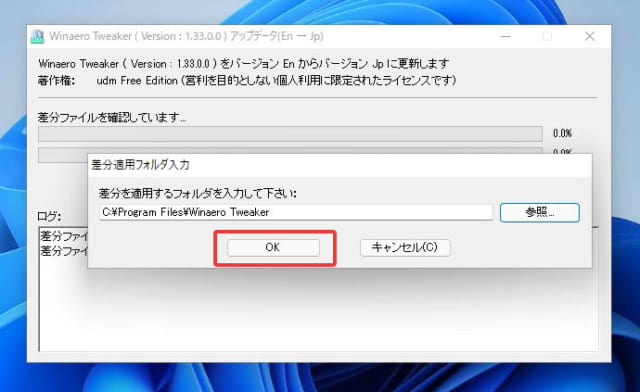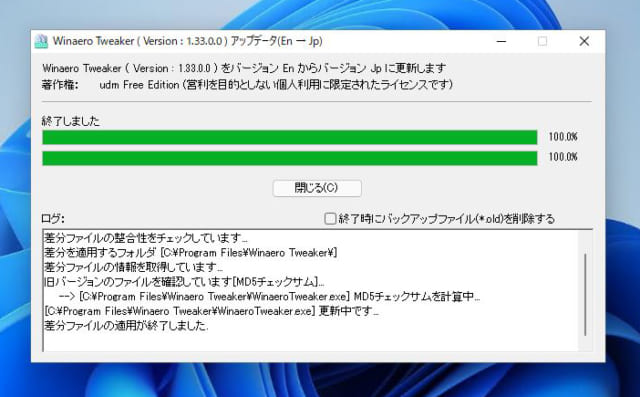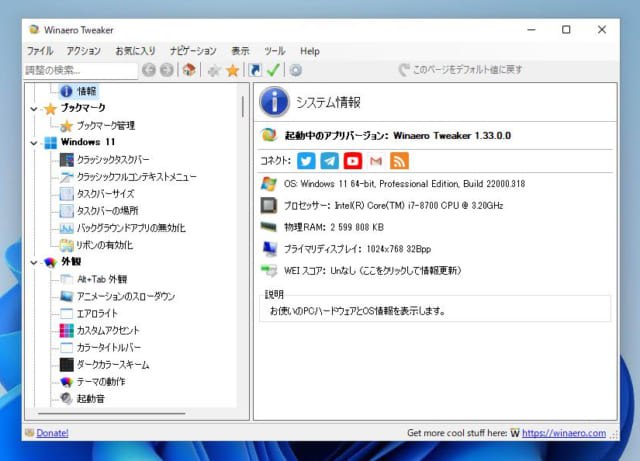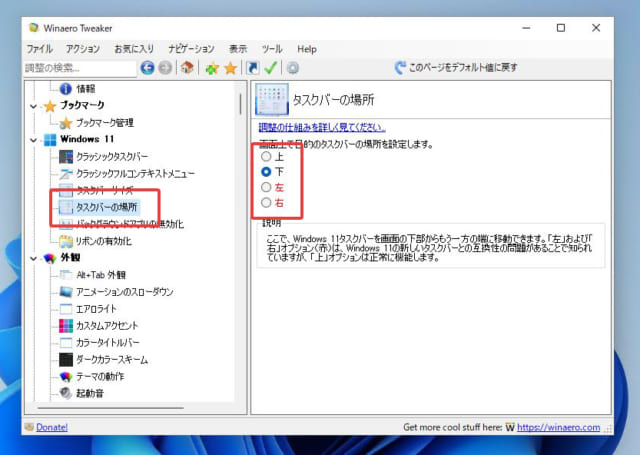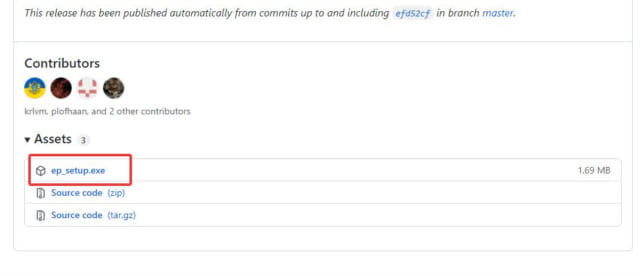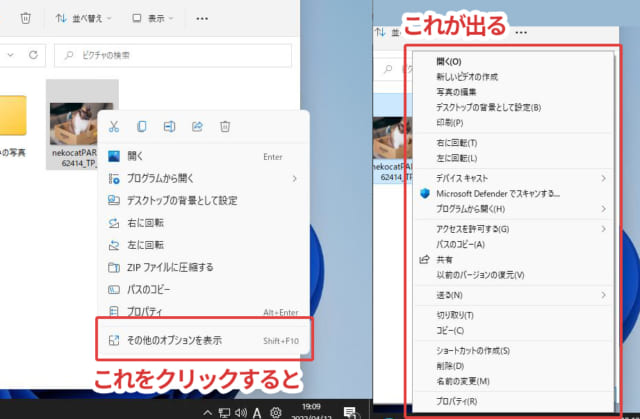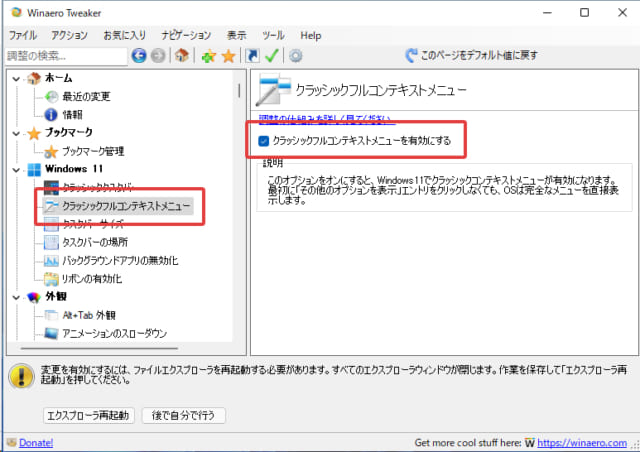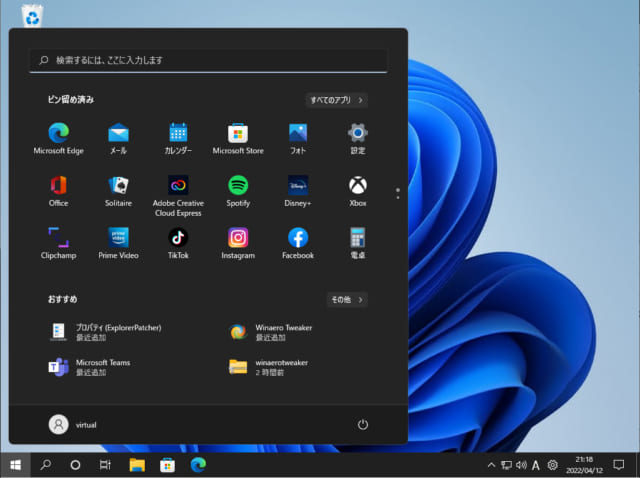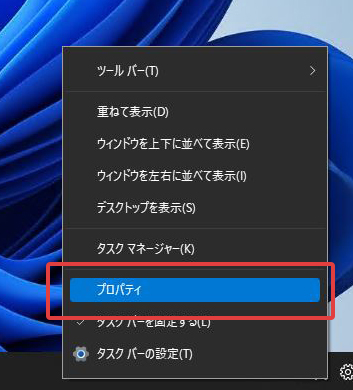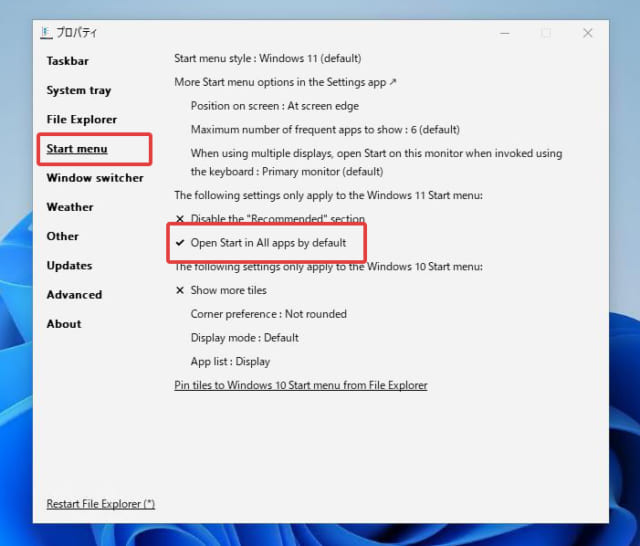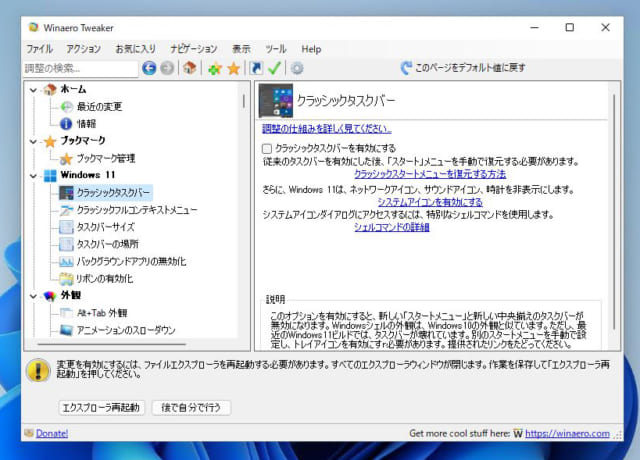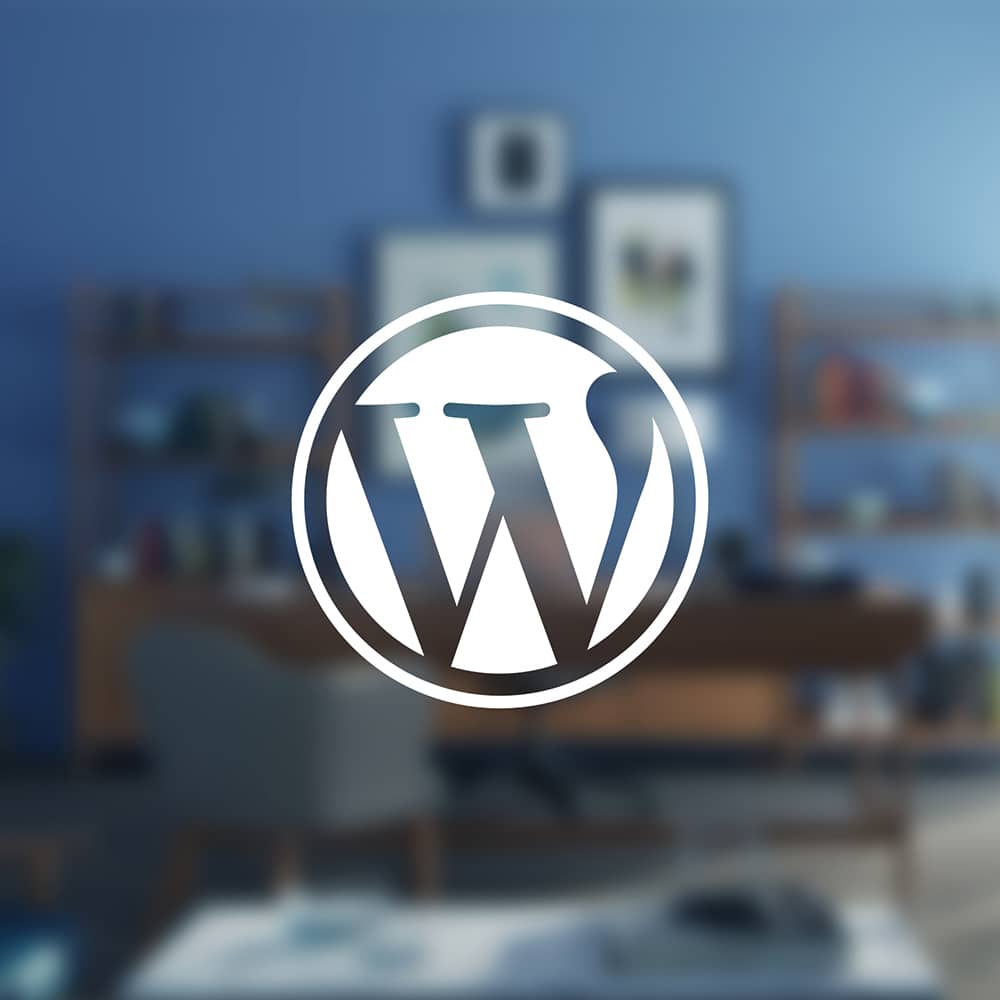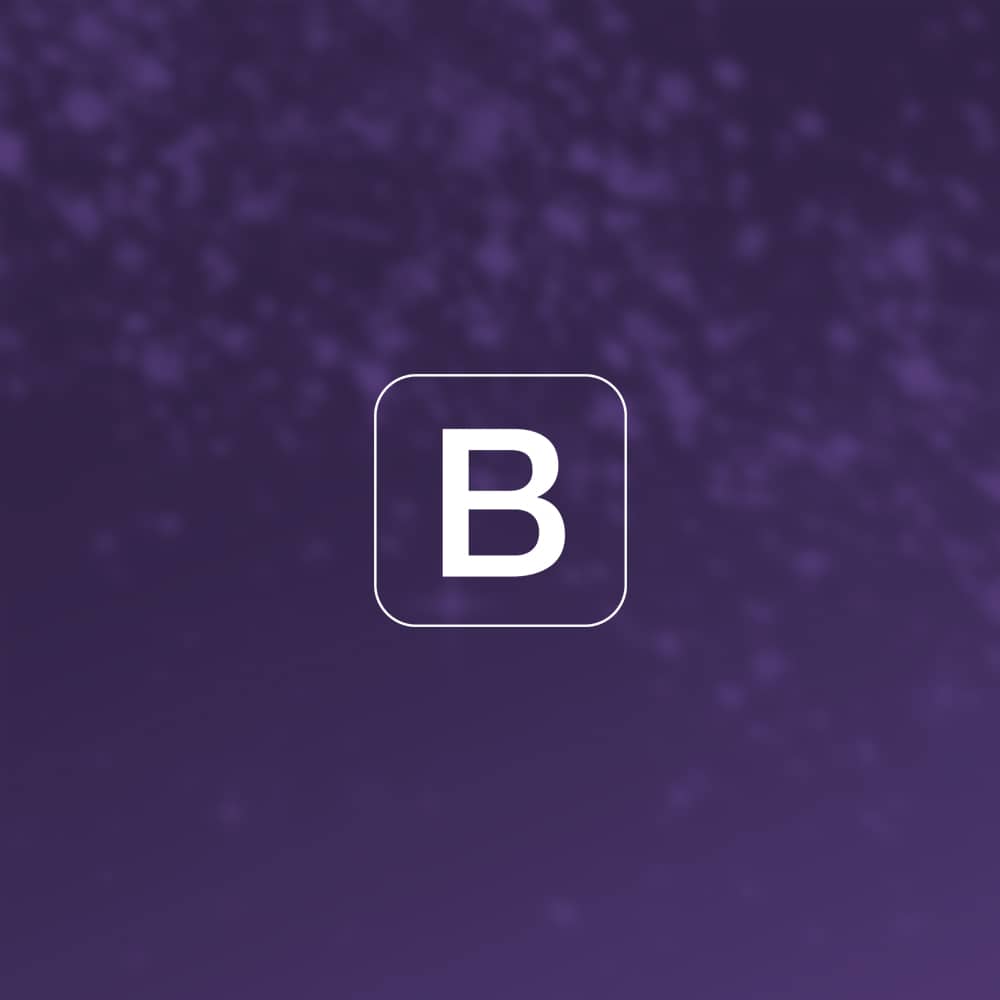- 2022
- 04/12
Windows11の操作感と見た目をWindows10に近づける方法7選
自宅のPCをWindows11にアップデートしました。
噂には見聞きしていましたが、微妙な仕様変更のおかげで微妙に使いにくくストレスが溜まります。
そこで設定の変更やフリーソフトの助けを借りてWindows10の操作感や見た目に近づけてみました。
目次
ADs
スタートボタンとタスクバーアイコンを左寄せにする
Windows11のスクリーンショットが公開された際にも注目されたスタートボタンとアイコンの位置ですが、これは標準の機能で左寄せにすることができます。
1.タスクバー上で右クリックし、「タスクバーの設定」をクリック
2.「タスクバーの動作」→「タスクバーの配置」で「左揃え」を選択
これで従来どおりスタートボタンが左隅に配置されました。
タスクバーアイコンも左寄せになります。
タスクバーの色を暗くする
スタートメニューの位置とともに印象深いタスクバーの爽やかなカラーですが、暗色が好みという方も多いでしょう。
1.デスクトップで右クリックし、「個人用設定」をクリック
2.「色」をクリック
3.モードを「カスタム」、規定のWindowsモードを「ダーク」、規定のアプリモードを「ライト」を選ぶ
これでタスクバーが暗色になりました。
ウインドウの背景色は明るい色ですが、黒いウインドウ(ダークモード)にしたい場合は「規定のアプリモード」を「ダーク」にします。
インジケーター(時計横の小さなアイコン)の表示・非表示を切り替える
1.タスクバーの上で右クリックし、「タスクバーの設定」をクリックします
2.「タスクバーコーナーのオーバーフロー」で表示させたいアイコンをオンにします
ここでオフにしたアイコンも「△」をクリックすれば表示されますので、消えてなくなってしまうということではありません。
タスクバーを上・左・右に配置する
スタートボタンの位置は変更できましたが、タスクバーそのものの位置は標準の機能では変更することができません。
「Winaero Tweaker」というフリーソフトを使えば簡単にできます。
1.Winaero Tweakerのインストール
公式サイトからダウンロードします。
ダウンロードリンクが見つけにくいですが、「Download Winaero Tweaker」をクリックします。
zipファイルを解凍後、exeファイルを実行します。
日本語化ツールもありますので、英語のインターフェイスが苦手な方は合わせて使用してください。
日本語化の手順
1.ダウンロードしたzipファイルを解凍後、exeファイルを実行
2.「参照」でWinaero Tweakerのインストールフォルダを選びます。
3.「OK」をクリックし、日本語化を実行します。
4.完了ダイアログが表示されたらできあがり
Winaero Tweakerを起動すると日本語インターフェイスになっています。
2.「タスクバーの場所」で位置を選択します
「エクスプローラー再起動」をクリックすることで反映されます。
ただ、「上」だと正常に動きますが、左右の場合はタスクバーアイコンが表示されなかったり時計がはみ出したりとまともに使えるものではありません。タスクバー左右派の方は諦めるしかなさそうです。
タスクバーアイコンにウインドウ名を表示する
ExplorerPatcherというフリーソフトを使います。
ダウンロード先が分かりにくいですが、Assetsの中の「ep_setup.exe」をダウンロードして実行します。
インストールするだけでウインドウ名が表示されるようになります。
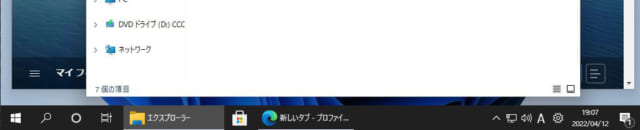
アイコンを右クリックしたときのメニューをWindows10と同様にする
Windows11はファイルやフォルダアイコンをクリックしたときに一部のメニューのみ表示され、「その他のオプションを表示」をクリックすることで完全なコンテキストメニューが表示される仕様です。まどろっこしい…。
これを右クリックでいきなり「その他のオプションを表示」を表示させる動きに変更する方法です。
Winaero Tweakerの「クラッシックフルコンテキストメニューを有効にする」をオンにする
このオプションをオンにするだけでWindows10のようにコンテキストメニューが表示されます。
スタートメニューで「すべてのプログラム」を表示させる
Windows11ではスタートメニューも刷新され、まずはじめに「ピン留め済み」と「おすすめ」のアプリが表示されるようになりました。
従来の「すべてのプログラム」は「すべてのアプリ」にまとめられています。
これもピン留めの機能を使わない人にとっては無用な1クリックが増えるだけの構成です。
いきなり「すべてのアプリ」を開いてくれるほうが好みという方も多いでしょう。
1.ExplorerPatcherをインストールし、タスクバーを右クリックして「プロパティ」を表示
ExplorerPatcherをインストールすると、タスクバーのプロパティで設定画面が開くようになります。
2.「Start menu」の中の「Open Start in All apps by default」をオンにする
これでスタートメニューをクリックするといきなり「すべてのアプリ」が開きます。
もっとも、今後「はじめて使うPCがWindows11だった」という方が増えてくるわけですから、新しいインターフェイスに慣れておいたほうがいいのかな、と思ったりしないでもないです。
ADs
Related Articles関連記事
Comments
kp13am
d2xnh5
wni0v1
9s2pj4
5fe0nf
9zt3ly
inctdy
xfzlwd
xmtl1c
yonijt
do3grr
1ur12y
ytf2aq
zw4cnb
3xcs0e
o4jmle
ehxy9x
5ohexh
a4mpzb
q0rzpl
p8ww6b
adholv
5pdvep
m0igto
tmeitu
yhne53
1hmtqu
ottai0
c2uuqd
ブログの情報がとても役立ちました!Windows 11の操作感をカスタマイズする方法が具体的に紹介されていて、試してみたくなりました。特にデザインをWindows 10に近づけるアイデアが気に入りました。今後もこのような有益な内容を期待しています!
- 99 CLUB
- 2025年6月9日 2:19 PM
9t393f
ikwgq2
fnypd2
4fkfam
ezt3x3
oauhy8
fz0c55
rbkwbp
0mgz6b
1fc9je
6xs28i
lzmrxr
dqwb2j
a08tvx
avl9bs
kxqltv
vd1g9z
ruq9g0
76fnr7
3yeyg8